
今回は、AutoCAD 2021のプログラムをインストールから認証までの方法について説明します。 私がインストールした環境では、Windows 10のプロ、64ビットです。 私と設置環境が異なるのインストール中にならないことがある点注意してください。 特に32ビットオペレーティングシステムでは、AutoCADの2021のインストールが円滑でないことがあります。
オートCADの2021ダウンロード
オートCADのバージョンは英語版と日本語版の2つを用意しました。 使用言語に合わせてインストールしてください。 説明は英語版の基準に申し上げます。 下 、AutoCAD 2021をダウンロード をクリックします。
ここで重要なので必読してください。
リンクを押しブログ記事が接続されるが、
ここでブログの広告のいずれかを
クリックすると広告リンクと同時に
ダウンロードが開始されます。
ひょっと広告が見られない
ダウンロードが開始されない場合
お使いのインターネットブラウザを
変更して進んでください。
それでもうまくいかない場合
コメント残してください。
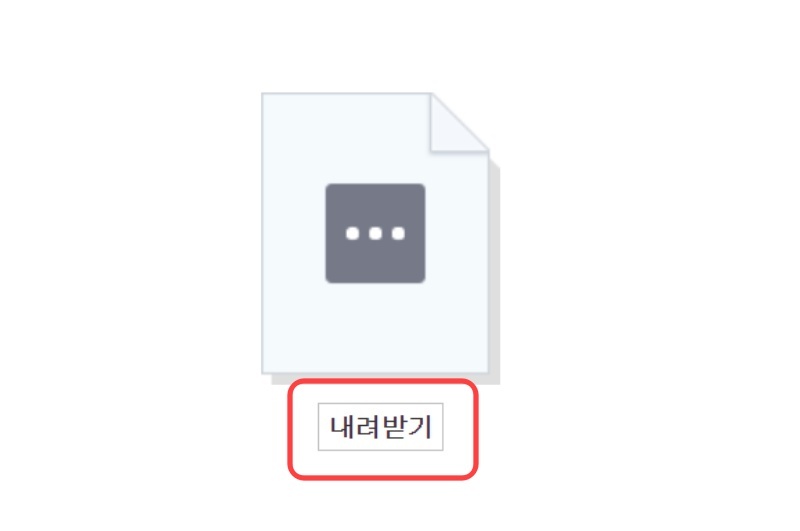
クリックすると、上記のようなウィンドウが出てくるだろう、 降り取得 をクリックすると、ダウンロードが開始されます。 容量は1.59GBです。
インストールする
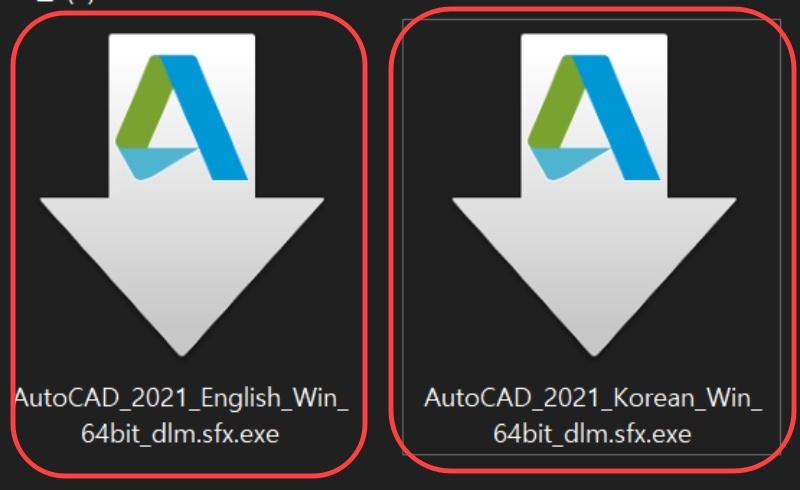
ダウンロードしたファイルを ダブルクリックし て実行します。
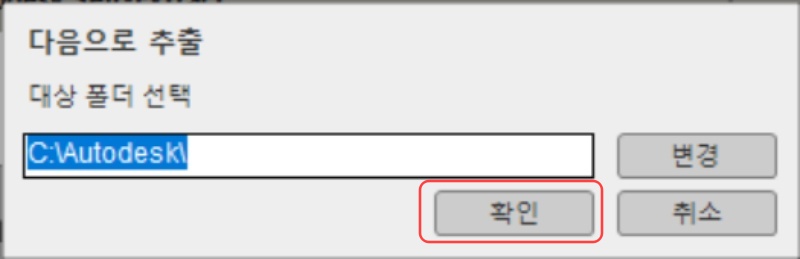
抽出するフォルダの場所を指定します。 確認 をクリックします。

インストールファイルの抽出が開始されます。 解凍すると、3.79GBが出ます。 時間は1分程度かかりました。
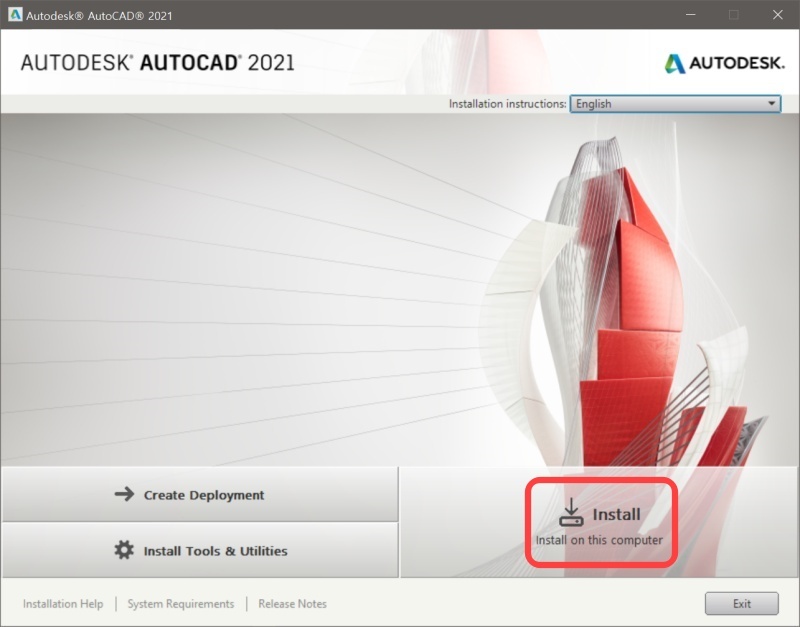
抽出が終わると、インストールプログラムが自動的に実行されます。 Install をクリックします。
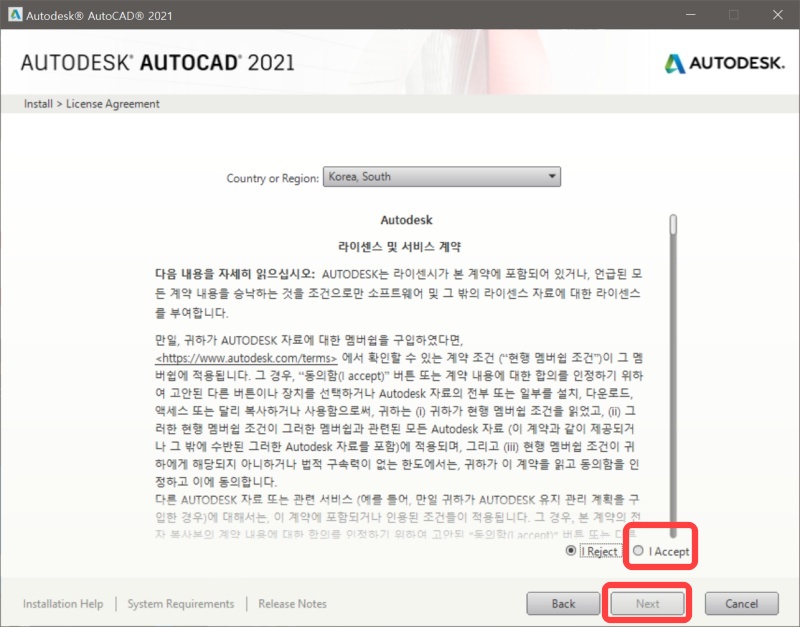
ライセンス同意となります。 I Accept をクリックして、 Next をクリックします。

インストールプログラムを確認します。 オートCADの2021英語版をインストールすることを確認します。 取り付け位置も定めることがありますが、できるなら、デフォルトの場所にすることをお勧め致します。 Install をクリックすると、インストールが開始されます。
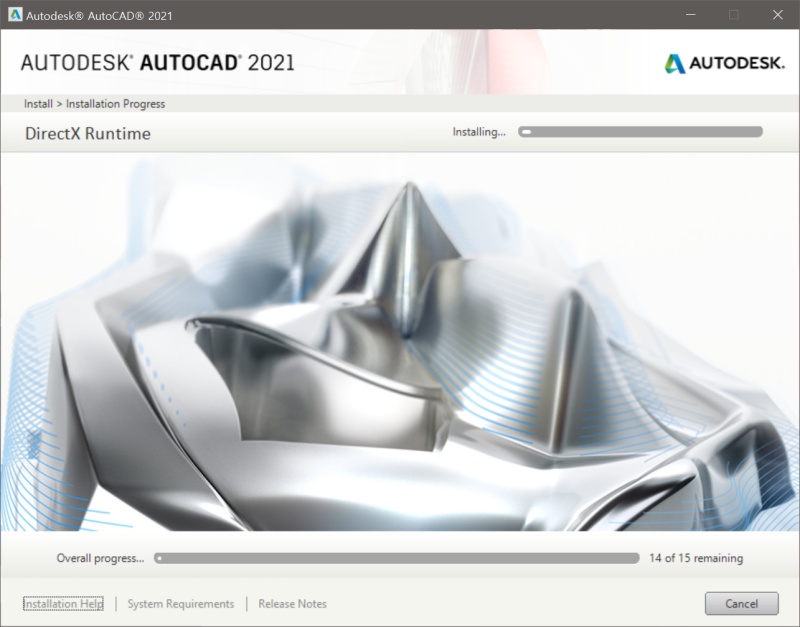
インストールするには時間が少しかかります。 インストールが完了するまで待ってたらされます。
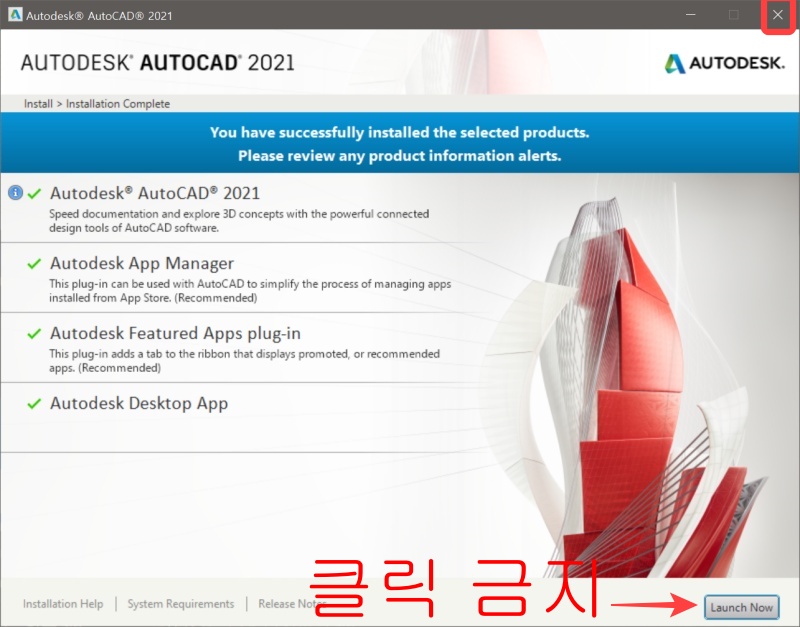
インストールが完了したら、 X をクリックして終了します。 Launch Nowをクリックすると、プログラムが実行されるためクリックしません。 ここまですると、AutoCAD 2021のインストールは終了します。
認証
下添付されているファイルをダウンロードします。
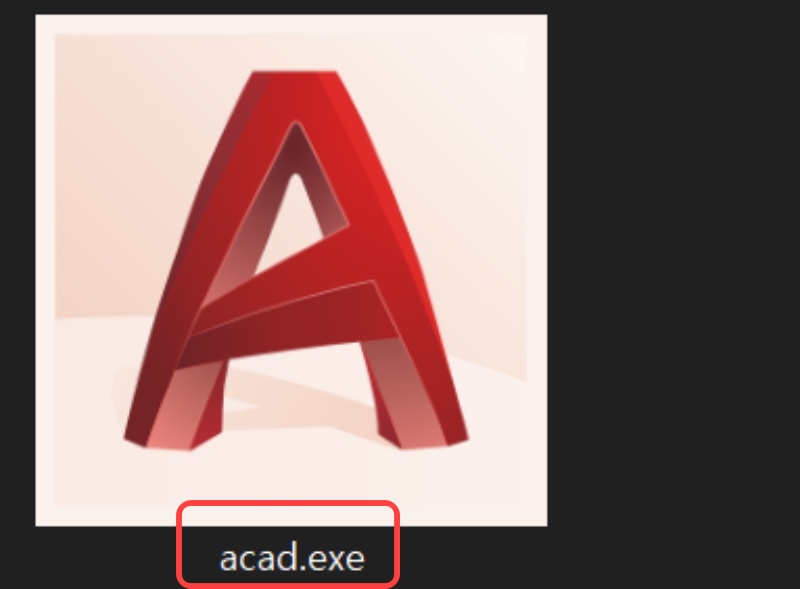
ファイルを取得を解凍 acad.exe ファイルがあるでしょう。 これを実行する前にしなければならないことがあります。

Ctrl + Shift + Escキー を押して、タスクマネージャに移動します。
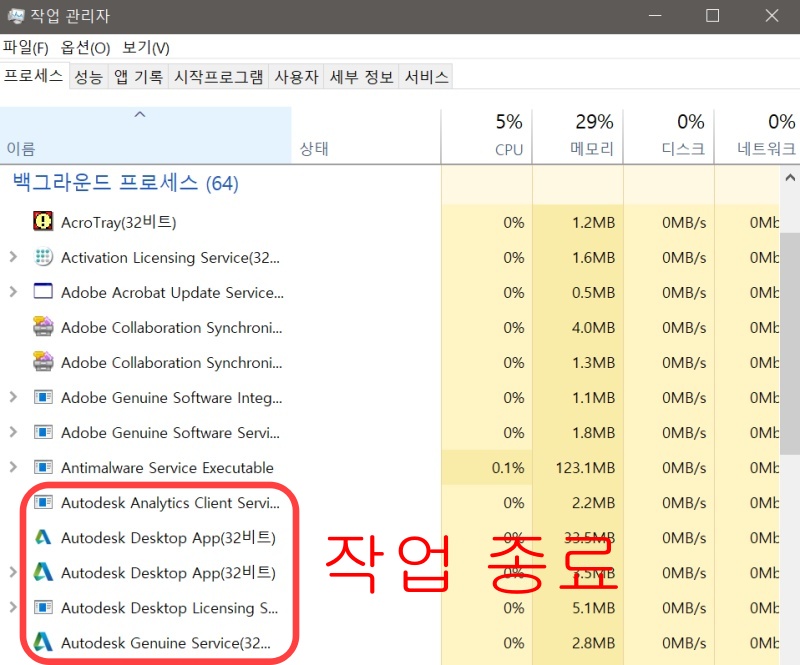
バックグラウンドプロセスで Autodesk または Autocad で始まるプログラムをすべて終了します。 方法は右クリックした後 、タスクの終了 をクリックします。 特定のプログラムは、2〜3回終了する必要が完全に終了します。
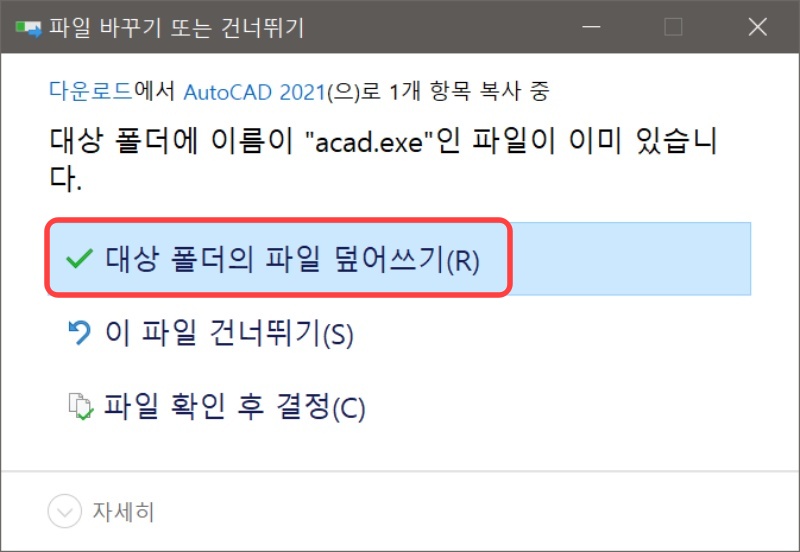
以降クラックファイル(** acad.exe)**を C:\ Program Files \ Autodesk \ AutoCAD 2021 に貼り付けます。
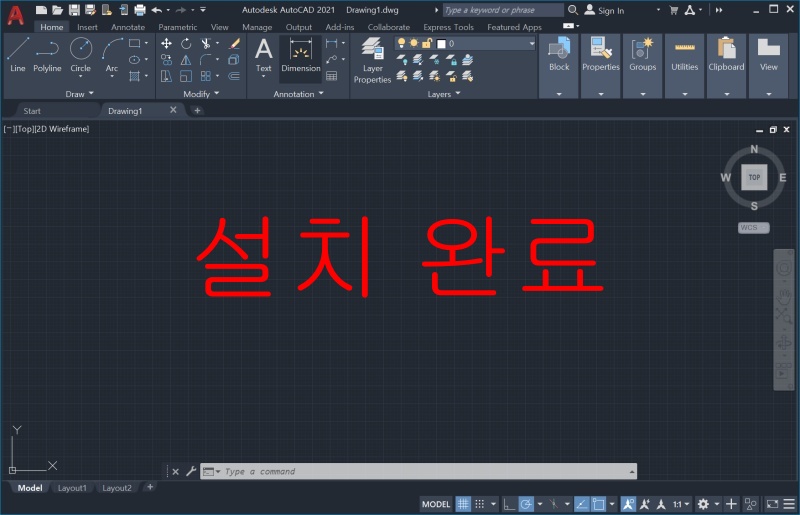
以後、AutoCAD 2021を実行すると、問題なく動作していることを確認することができます。
'Program download' 카테고리의 다른 글
| 3Dモデリングプログラムリノ6クラック版超簡単な方法(ダウンロードを含む) (0) | 2021.08.30 |
|---|---|
| ライトルーム2020ライセンス認証クラック超簡単な方法(ダウンロードを含む) (0) | 2021.08.30 |
| Windowsの+オフィスの両方一度にライセンス認証クラック超簡単な方法(ダウンロードを含む) (0) | 2021.08.30 |
| アドビ製品の一括インストール! アドビマスターコレクション2021プロバージョンのインストール超簡単な方法(ダウンロードを含む) (0) | 2021.08.30 |
| バーガーチェーンストーリーAPKチートバージョンダウンしてインストールを一発で (0) | 2021.08.30 |



