
今回は、AutoCAD 2021プログラムをインストールから認証まで行う方法について学びます。私がインストールした環境はWindows 10 Pro、64ビットです。私と設置環境が異なる場合は、設置中にならない可能性がある点をご確認ください。特に、32ビットオペレーティングシステムでは、AutoCAD 2021のインストールがスムーズではない可能性があります。
オートキャッド2021をダウンロード
オートキャッド版は英文版とハングル版2枚を用意しました。使用言語に合わせてインストールしてください。説明は英語版基準でお話しします。下のオートキャッド2021をダウンロードをクリックします。
ここで重要なので必読してください。
リンクをタップするとブログ記事がリンクされますが、
ここでブログ広告の一つ
クリックすると、広告のリンクと同時に
ダウンロードが始まります。
広告が表示されない場合
ダウンロードが開始されない場合
使用しているインターネットブラウザ
変更して進めてください。
それでもうまくいかない場合
コメントを残してください。
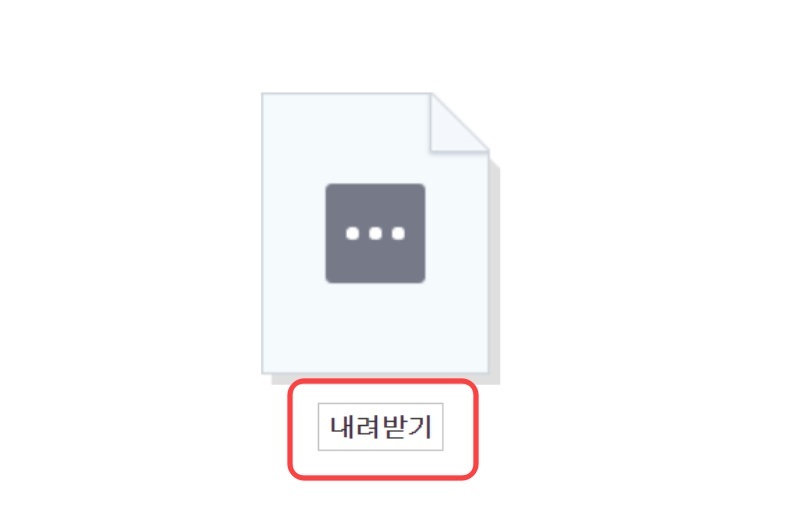
クリックすると上記のようなウィンドウが表示されますが、ダウンロードをクリックするとダウンロードが開始されます。容量は1.59GBです。
インストールする

ダウンロードしたファイルをダブルクリックして実行します。
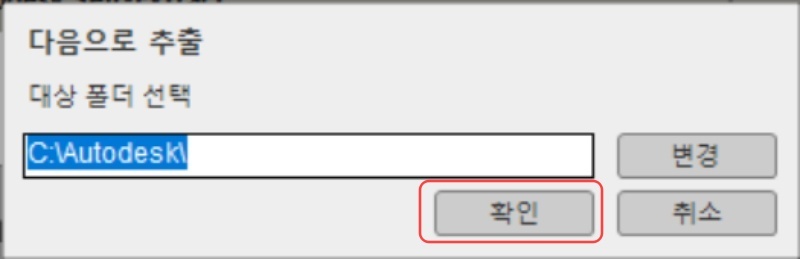
抽出するフォルダの場所を指定します。[OK]をクリックします。
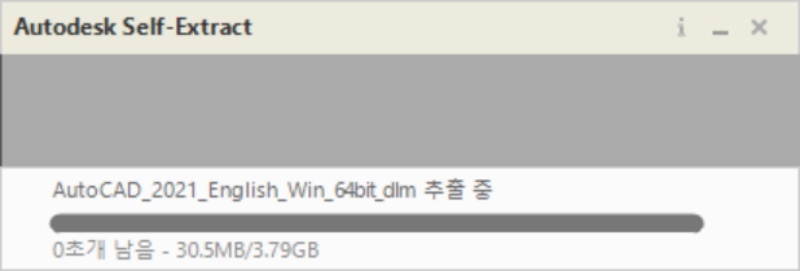
インストールファイルの抽出が始まります。解凍すると3.79GBが出ます。時間は1分かかりました。
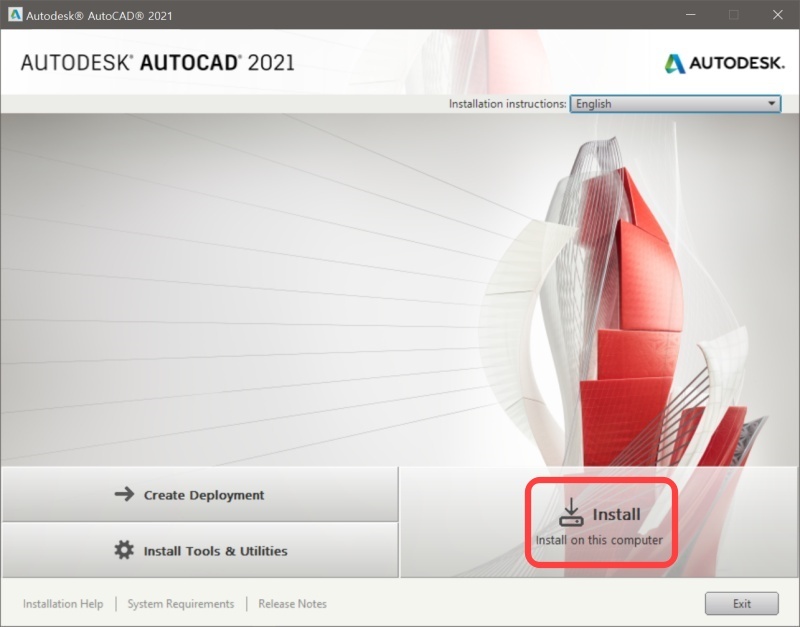
抽出が終了すると、インストーラが自動的に実行されます。Installをクリックします。
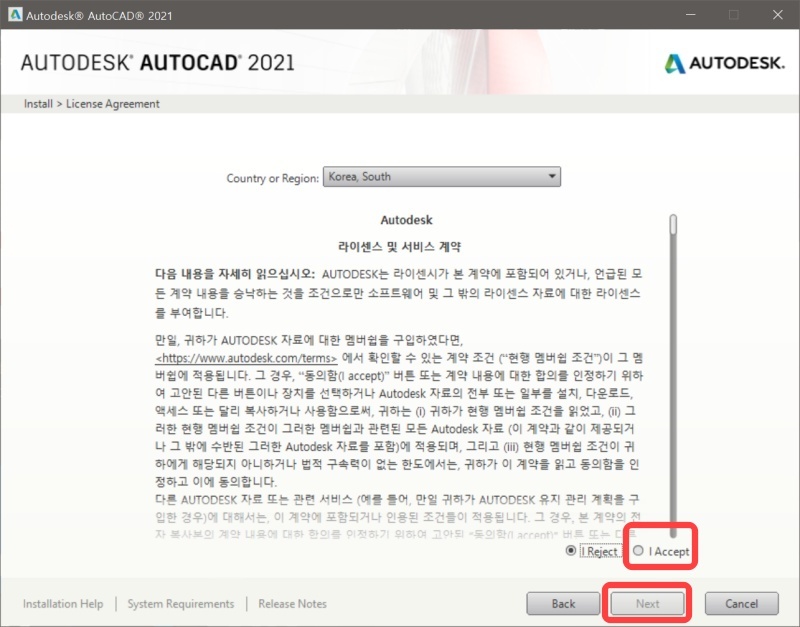
ライセンス同意欄です。I [Accept]をクリックし、[Next]をクリックします。
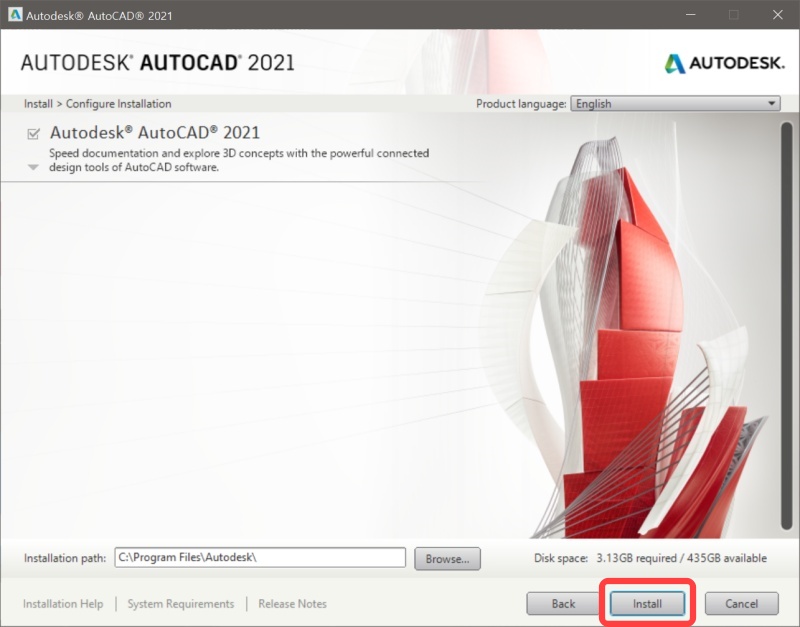
インストールするプログラムを確認してください。AutoCAD 2021英語版をインストールすることを確認してください。設置位置も決められますが、なぜなら基本位置にすることをお勧めします。Installをクリックするとインストールが開始されます。
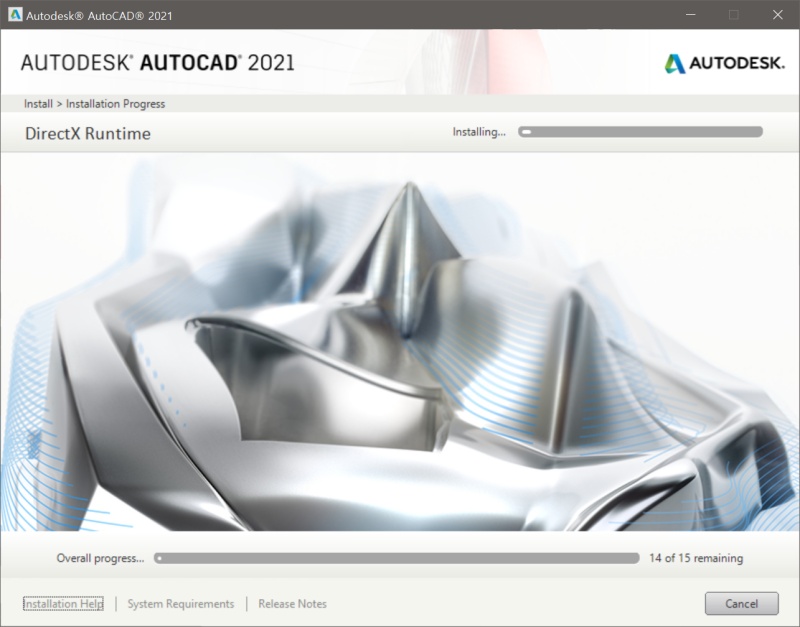
インストールには少し時間がかかります。インストールが完了するまで待ちます。
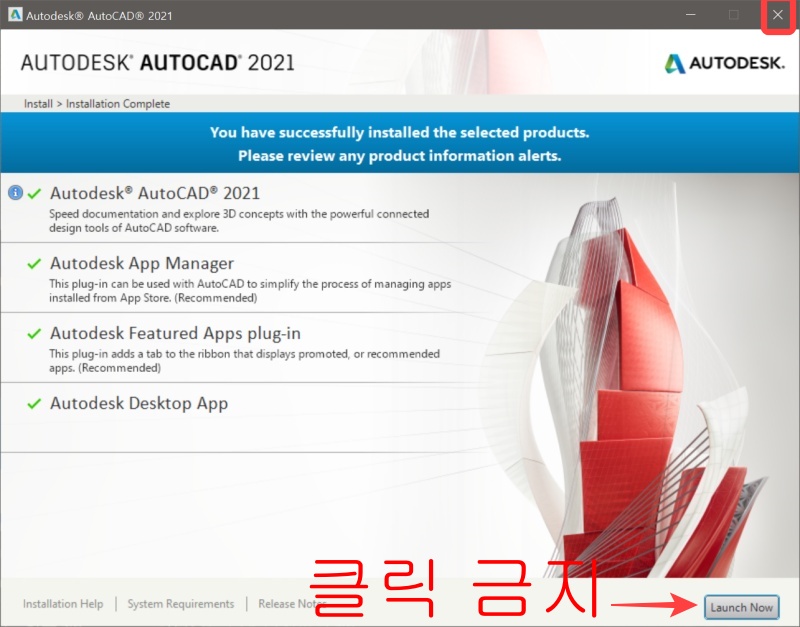
インストールが完了したら、Xをクリックして終了します。Launch Now をクリックするとプログラムが実行されるため、クリックしません。これまで、オートキャッド2021のインストールは終了します。
認証する
下記の添付ファイルをダウンロードしてください。
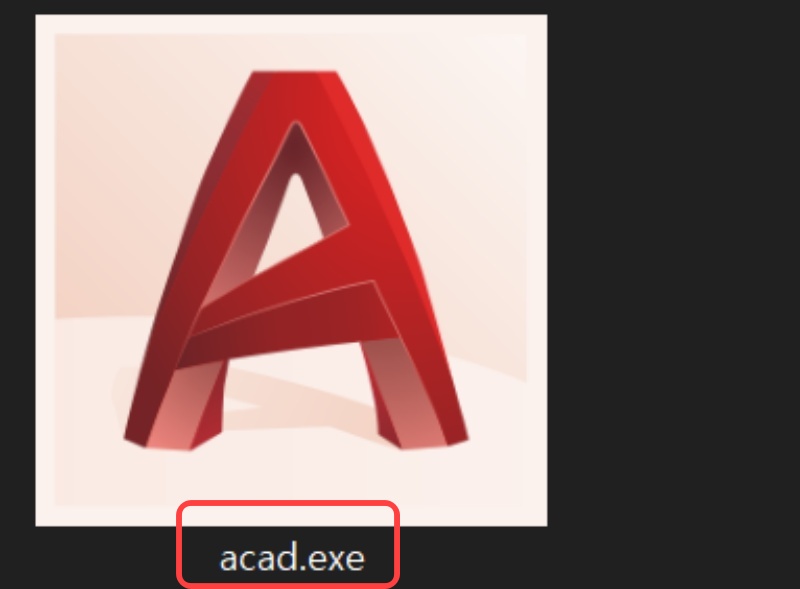
ファイルを受信して解凍すると、acad.exeファイルが存在するはずです。これを実行する前にやるべきことがあります。
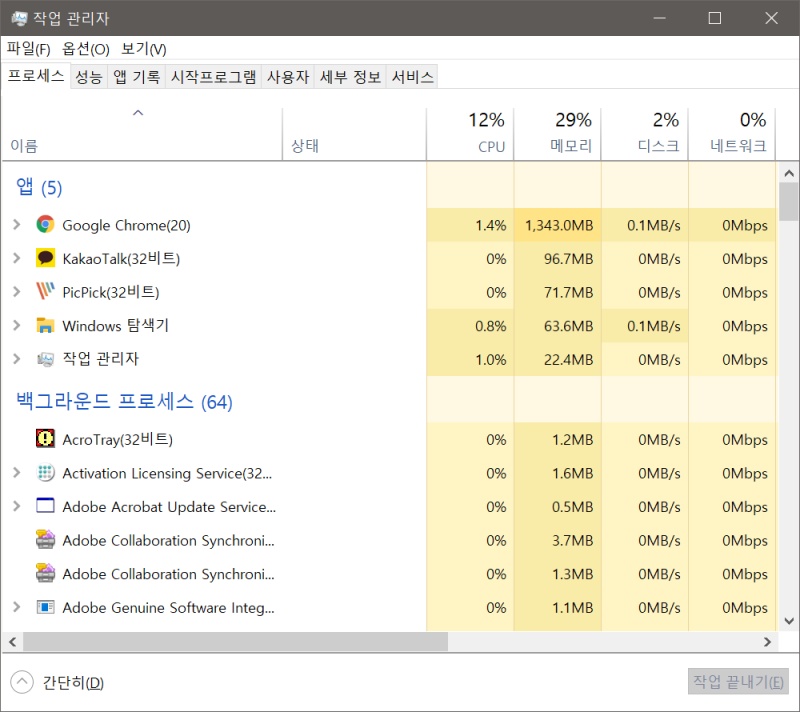
Ctrl + Shift + Escキーを押してタスク管理者に移動します。
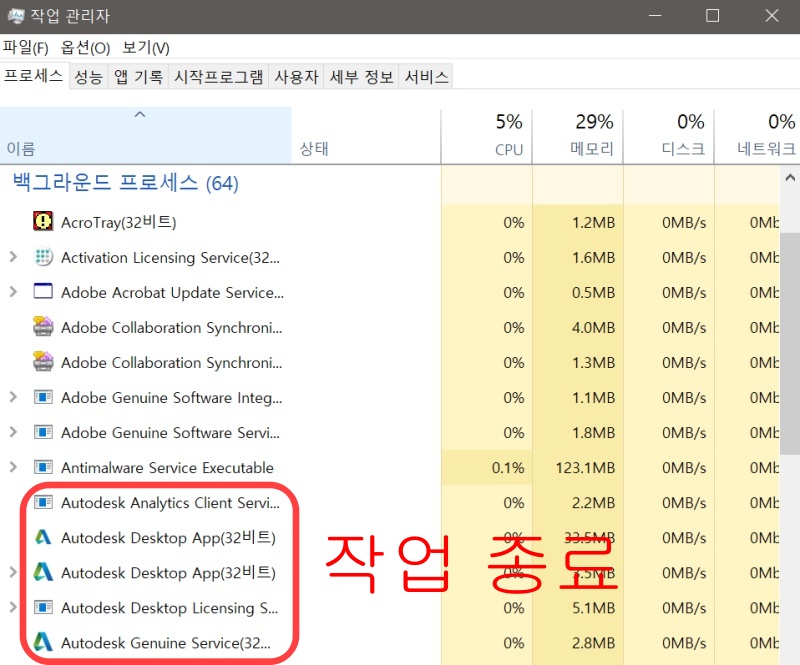
バックグラウンドプロセスでAutodeskまたはAutocadで始まるすべてのプログラムを終了します。方法は右クリックして[作業終了]をクリックするだけです。特定のプログラムは2〜3回終了するまで完全に終了します。

その後、クラックファイル(**acad.exe)**をC:\ Program Files \ Autodesk \ AutoCAD 2021に貼り付けます。
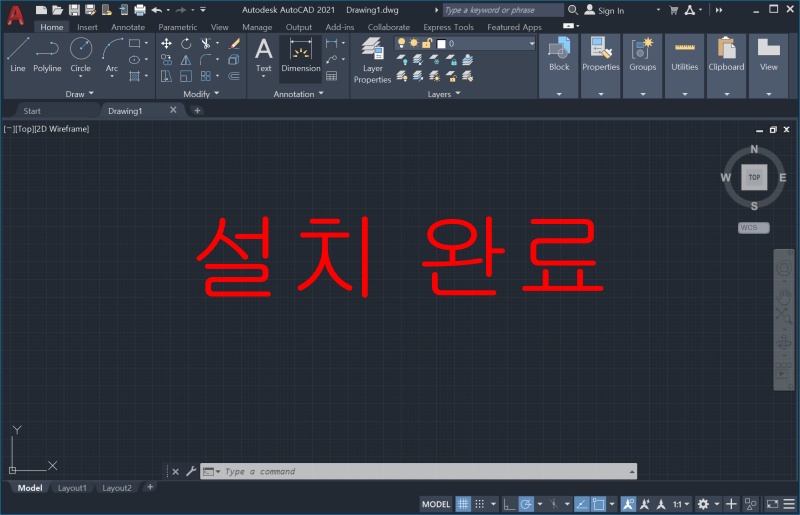
その後、AutoCAD 2021を実行すると、問題なくうまく動作することがわかります。
'Program download' 카테고리의 다른 글
| シンプルなオートデスク3Ds Max 2021クラックバージョン超簡易方法(ダウンロード含む) (0) | 2022.04.23 |
|---|---|
| シンプルなWindows 10&Office 2019ライセンス認証のダウンロードとインストール方法 (0) | 2022.04.23 |
| 2021リペクバージョン・プレミアプロ認証ダウンロード、および設置法 (0) | 2021.09.06 |
| [必須プログラム]Adobe photoshop 2021 repackバージョンクラックバージョンチョガンダン方法(ダウンロードを含む) (0) | 2021.09.04 |
| Adobe after effect 2020ライセンス認証クラック超簡単な方法(ダウンロードを含む) (0) | 2021.08.30 |



