コミュニティにある人にWindows 10の低仕様バージョンをアップロードしました。実際にインストールした結果、仮想PC、低仕様コンピュータでもうまくいくことが確認できました。
今回は、Windows 10低仕様バージョンをダウンロードしてインストールする方法を学びます。
Windows 10低仕様バージョンをダウンロード
下のリンクを介してWindows 10低仕様isoファイルをダウンロードしてください。
ここで重要なので必読してください。
リンクを押すと、ブログがリンクされます。リンクブログで広告をクリックすると、広告のリンクと同時にダウンロードが始まります。(必ず広告クリックが必要!!)
広告が表示されない場合やダウンロードが開始されない場合は、ご使用のインターネットブラウザを変更してください。
広告がないと言われている方が多いのですが、それはブラウザでadblock機能を有効にした場合がほとんどですので、この部分を見つけて無効にしてクリックしてください。それでもうまくいかない場合は、コメントを残してください。
[Windows 10低仕様バージョンファイルダウンロードMEGA]
ファイルダウンロード後、USBにマウントしてWindowsのインストールを開始します。Windows 10 USBまで作成したら、今すぐインストールを開始します。USBを開いてコンピュータを起動します。
設置方法
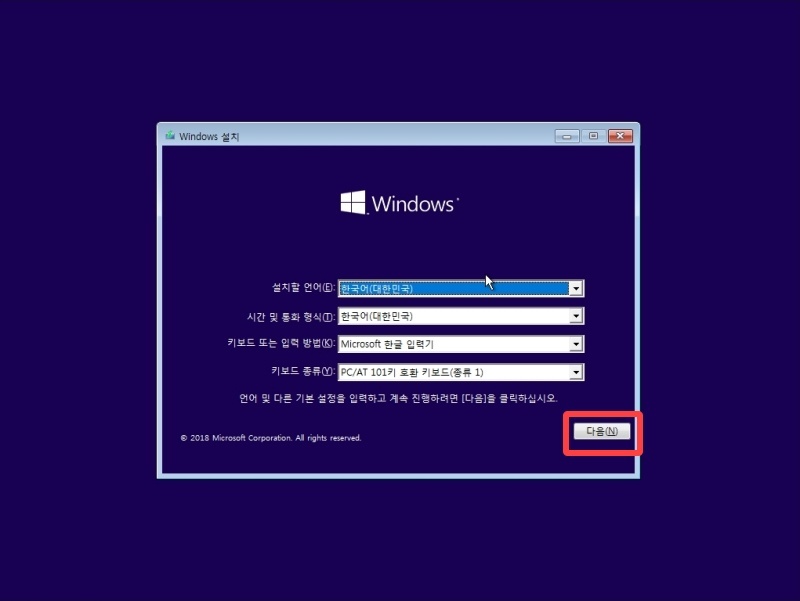
Windows 10をインストールするときに見たおなじみの画面です。インストール方法は、従来のWindows 10インストールと同じです。
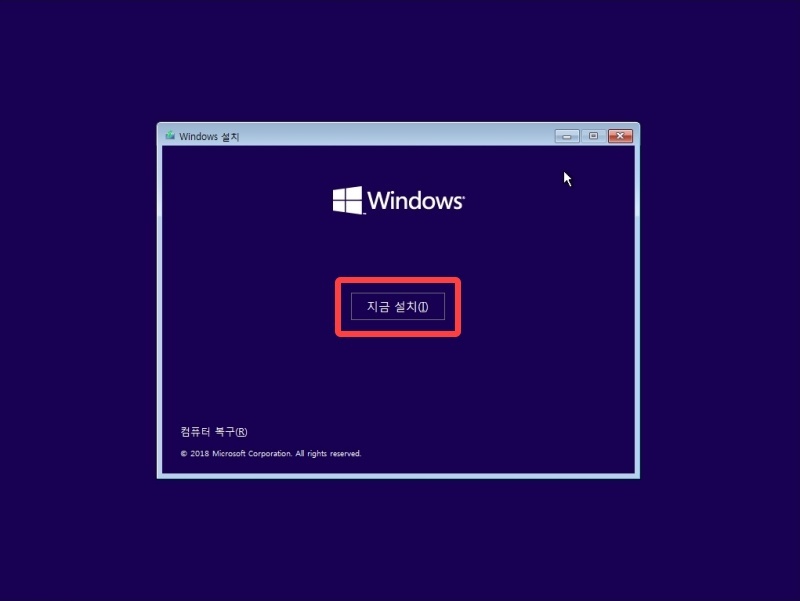
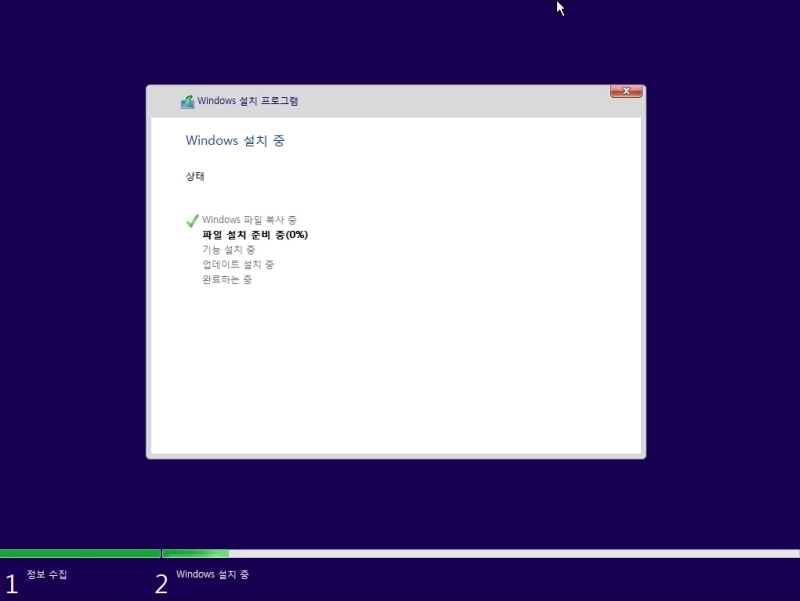
[今すぐインストール]をクリックしてインストールするディスクを選択すると、Windows 10のインストールが開始されます。インストールが完了すると、再起動後にWindows 10が起動します。時間は5分~10分かかります。簡単ですか?それでは、Windows 10認証をしましょう。
Windows 10認証とデフォルト設定
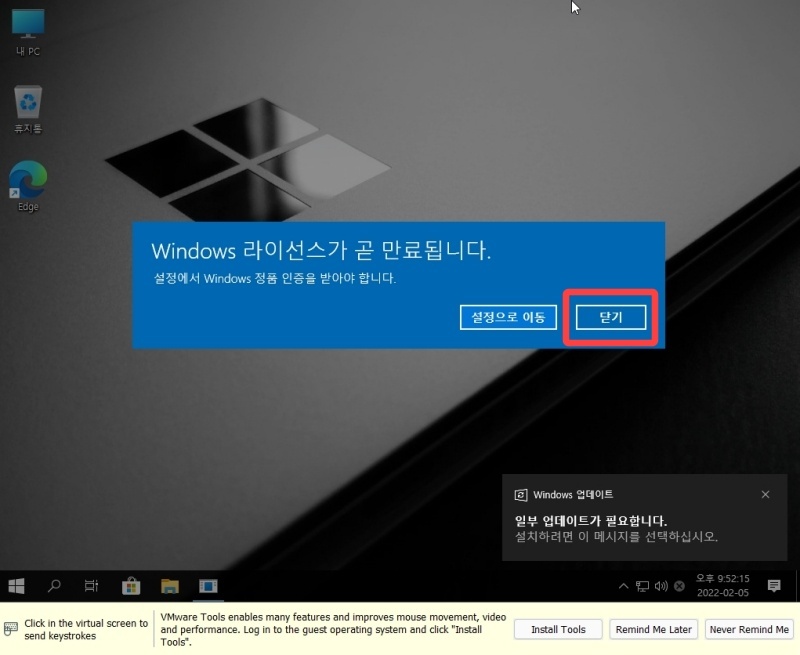
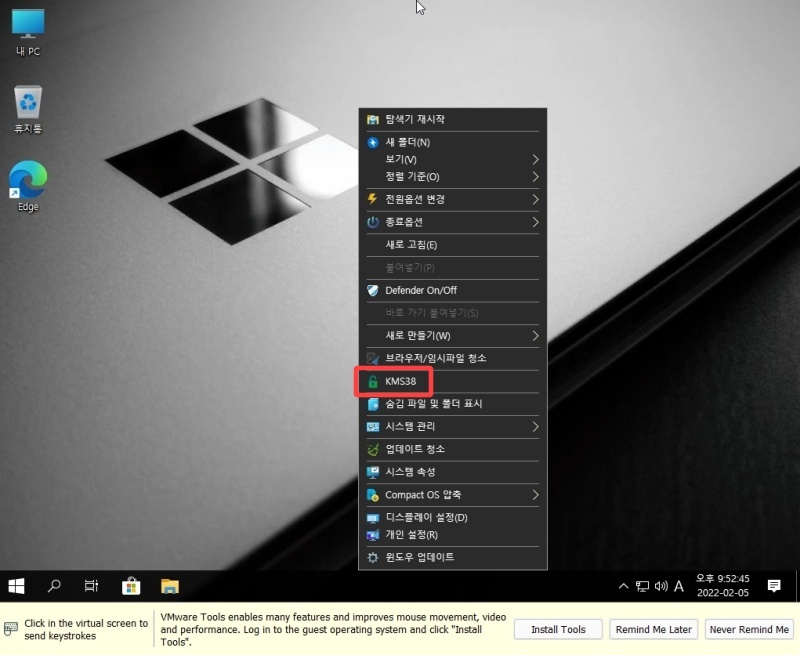
初めてWindows 10を実行すると、上記のスショットのようにライセンスイメージが表示されます。Windows 10の正規キーをお持ちの方は、設定でWindows 10のライセンス認証を行うことができます。ライセンスなしでWindows 10を使用したい場合は、右 - > KMS38をクリックします。

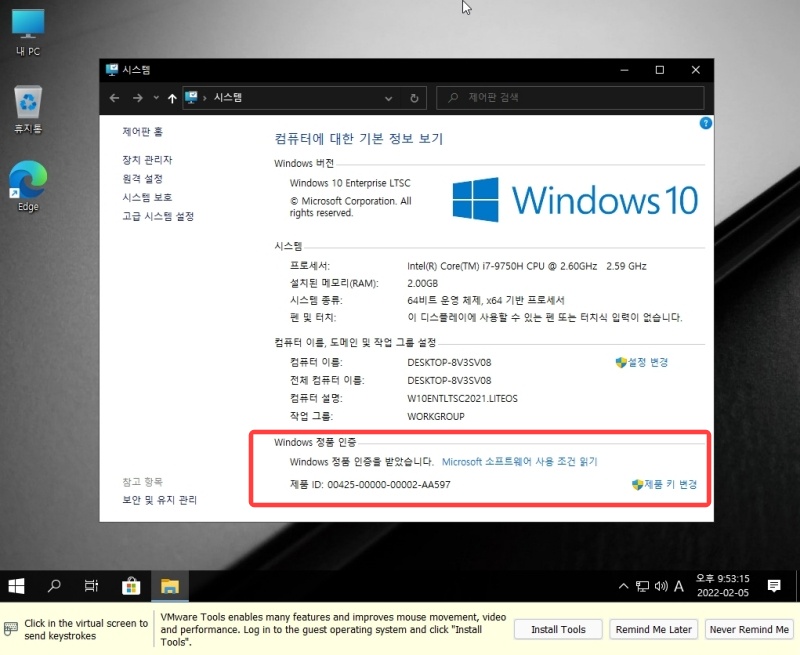
クリックすると、cmdウィンドウが開き、自動的にWindows 10認証を完了します。認証が完了してシステムウィンドウに行くと、windows 10のライセンス認証が自動的に行われていることを確認できます。
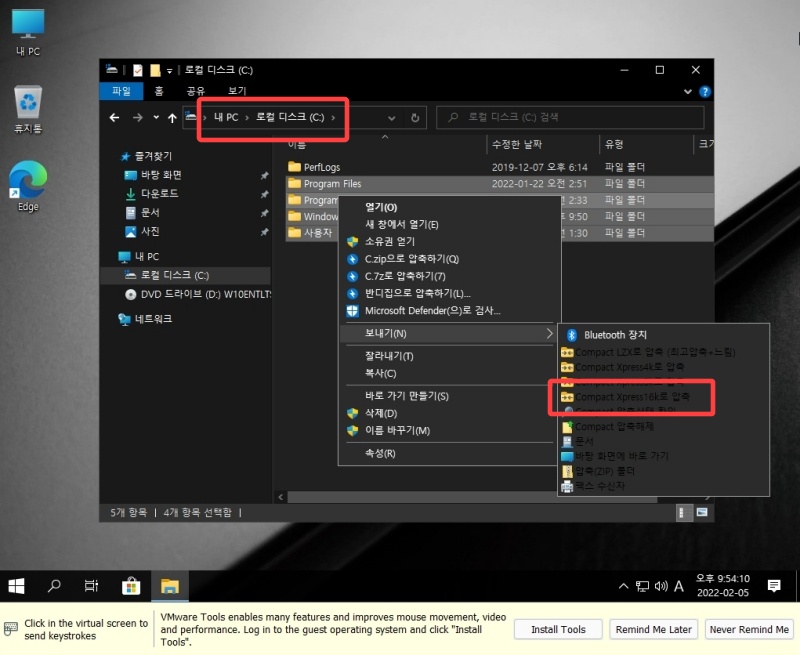
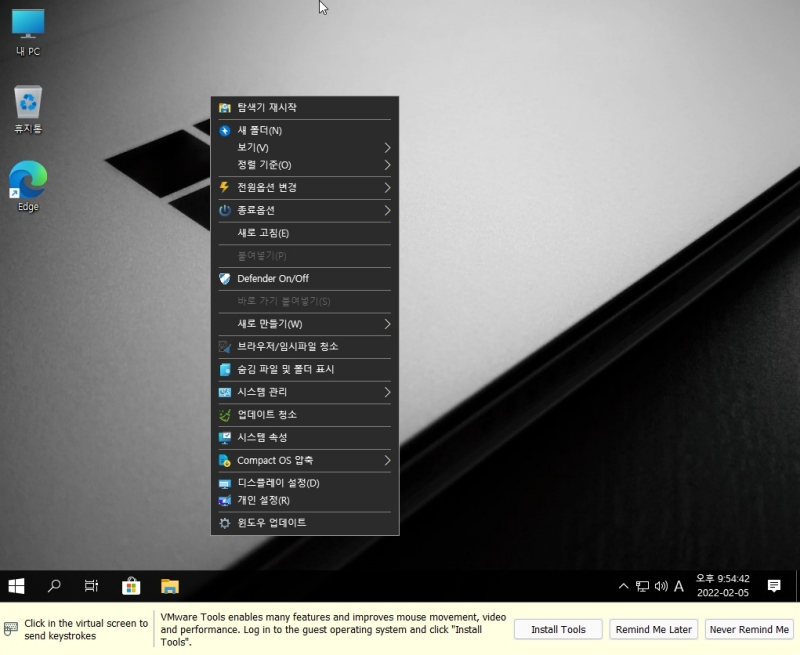
製作された方が基本機能としてCompact OS圧縮を入れていただきました。これにより、システムファイルを圧縮して容量を確保できます。Cドライブにある4つのフォルダ(スショットメモ)を選択し、右 - >送信 - > Compact Xpress 16Kに圧縮をクリックします。
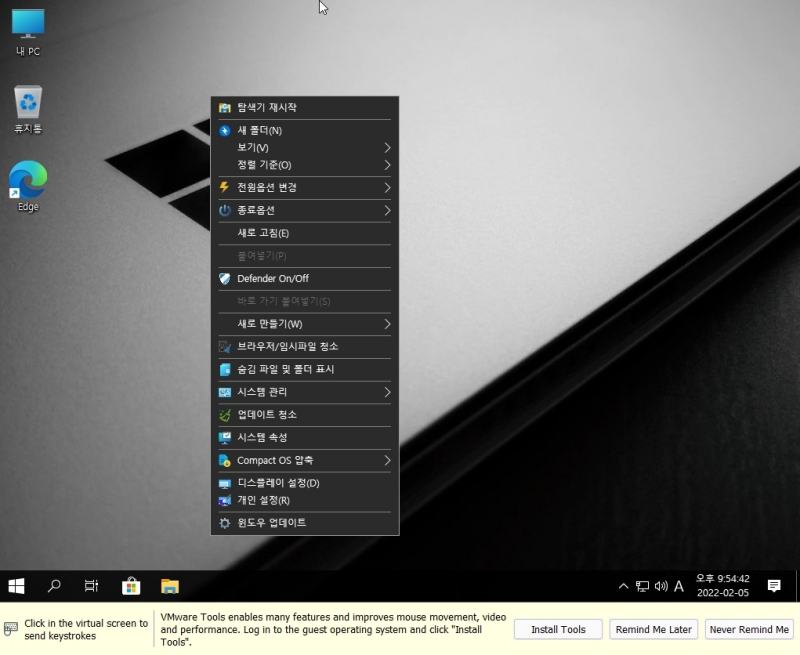
右クリックすると、なんらかの便利な機能はすべて入っています。お好みでお使いいただければと思います。
'Program download' 카테고리의 다른 글
| adobe bridge 2020 ver。インストール超簡易方法(ダウンロード含む) (0) | 2022.04.27 |
|---|---|
| Windows 11レミズバージョン統合インストールのインストール超簡単な方法(ダウンロードを含む) (0) | 2022.04.27 |
| ルミナAI(luminar AI)正規認証クラック超短短方法(ダウンロード含む) (0) | 2022.04.27 |
| Microsoft Office 2021 for MACクラックバージョンのダウンロードとインストール (0) | 2022.04.27 |
| カティアV5 6R 2020プログラムクラックバージョン超短短方法(ダウンロード含む)Cartia V5 6R crack download (0) | 2022.04.23 |



