Vmwareのワークステーションは、代表的な仮想マシンです。 これ多くのことを行うことができますが、特にネットワークを勉強している方には必須のプログラムです。 ルータプログラムや仮想ネットワークを構築した後、endpointの設定をするときVm wareにインストールされた仮想WindowsかLinuxを多く設定されたのです。
今回はVmware Workstarion 16のダウンロードとインストール方法について説明します。 私がインストールしたバージョンは、V Mware.Workstation.16.Pro.v16.1.0.17198959 です。 Vmwareワークステーションは、体験版でも多く使用しているが本物に比べ制約が多く脾臓本物を求める方が多いです。 必要な方のために、以下にダウンロードリンクと設置法を共有します。
ここで重要なので必読してください。
リンクを押しブログのメイン画面が接続されるが、ここでブログの広告をクリックすると、広告リンクと同時にダウンロードが開始されます。 (必ず広告クリックが必要!)
ひょっと広告が見られないのダウンロードが開始されない場合に使用しておられる、インターネットブラウザを変更して進んでください。 広告がないとされる方が多い、それはブラウザでadblock機能を有効にした場合がほとんどだから、この部分を見つけて無効にしてくださってクリックすると、ダウンロードの進行状況です。 それでもうまくいかない場合コメント残してください。
【VMware.Workstation.16.Pro.v16.1.0.17198959ダウンロード]
インストールする

ダウンロードした VMware.Workstation.16.Pro.v16.1.0.17198959.exe を実行します。
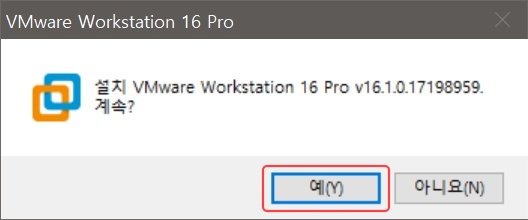
workstation 16のインストールを続行かと尋ねられます。 例 をクリックします。

ワークステーション16を英語版でインストールするか、ロシア語でインストールする求められます。 どうせインストール完了後には、ハングル版でインストールされるので、 [いいえ] をクリックして英語版でインストールを続行します。
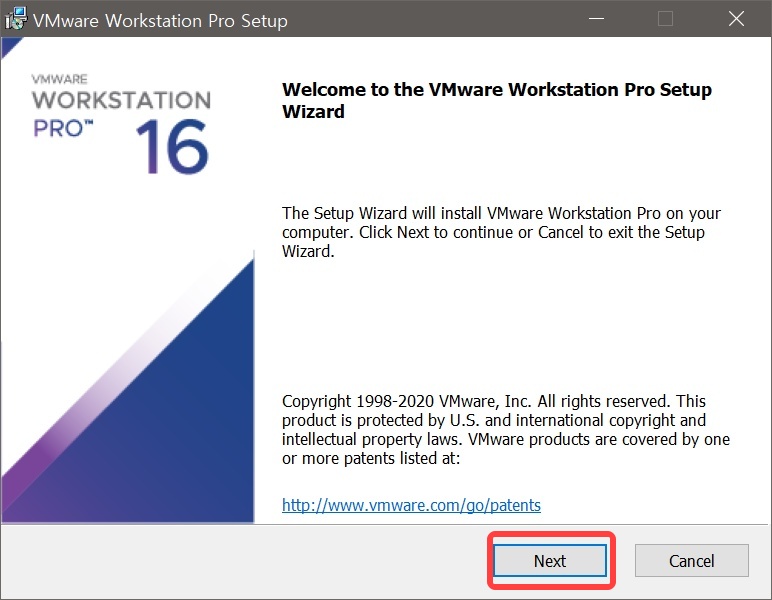
インストールプログラムが起動しました。 Next をクリックします。
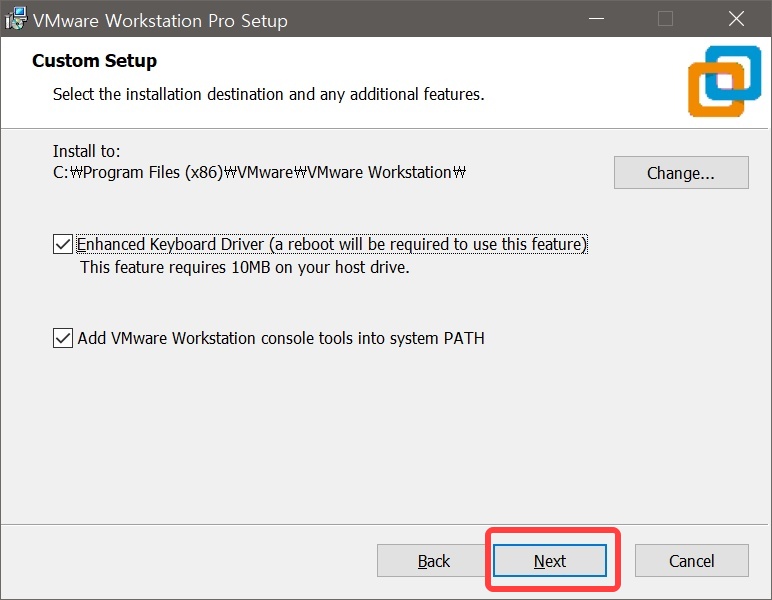
追加プログラムを選択するウィンドウです。 両方必要なプログラムなので、チェックをした後、 Next をクリックします。
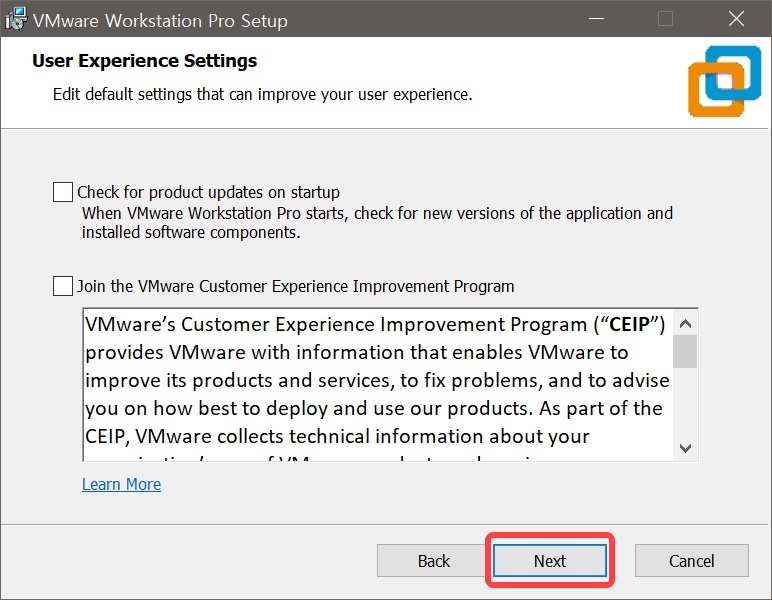
アップデートと消費者改善する可能性プログラムへの参加の同意をチェックします。 両方が必要ないので、チェックをオフにして、 Next をクリックします。

デスクトップのショートカットとスタートメニューフォルダを作成か尋ねます。 私は両方を選択しました。 Next をクリックします。
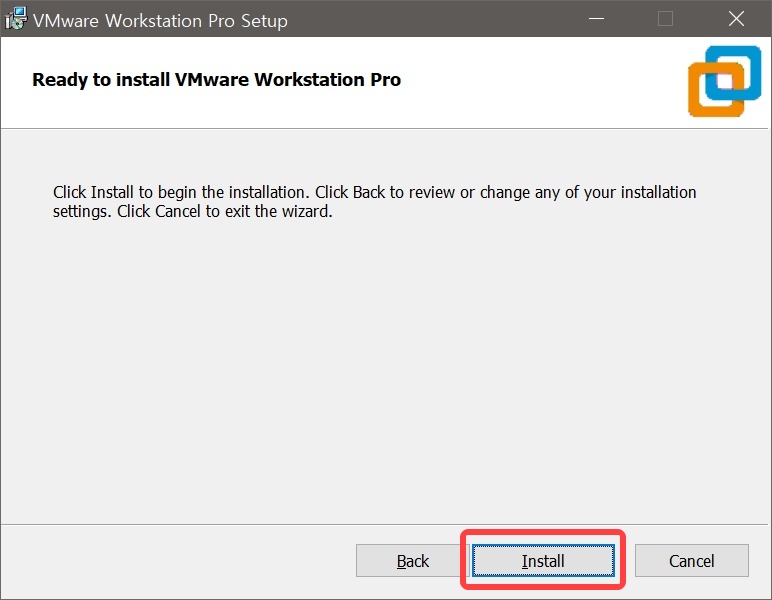
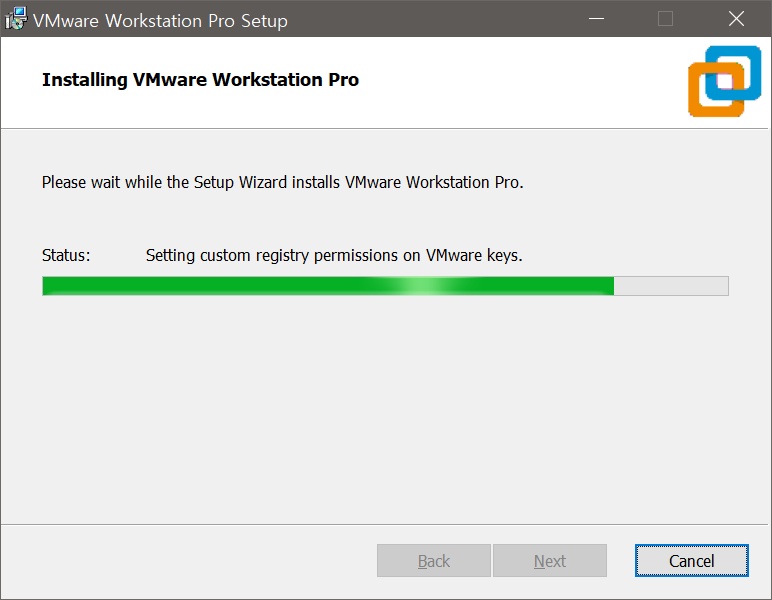
Install をクリックして、VMware Workstation 16のインストールを開始します。 インストールするにはそれほど時間がかかりません。
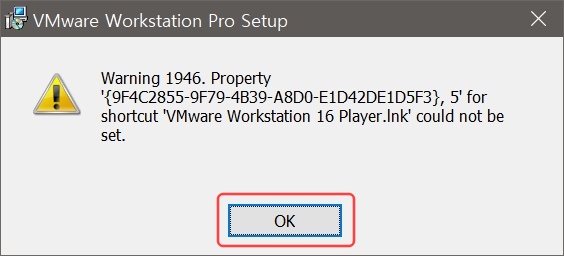
中間にシディキ関連してエラーが出ることがあります。 OK をクリックすると、ちょうど越えので気に大丈夫です。
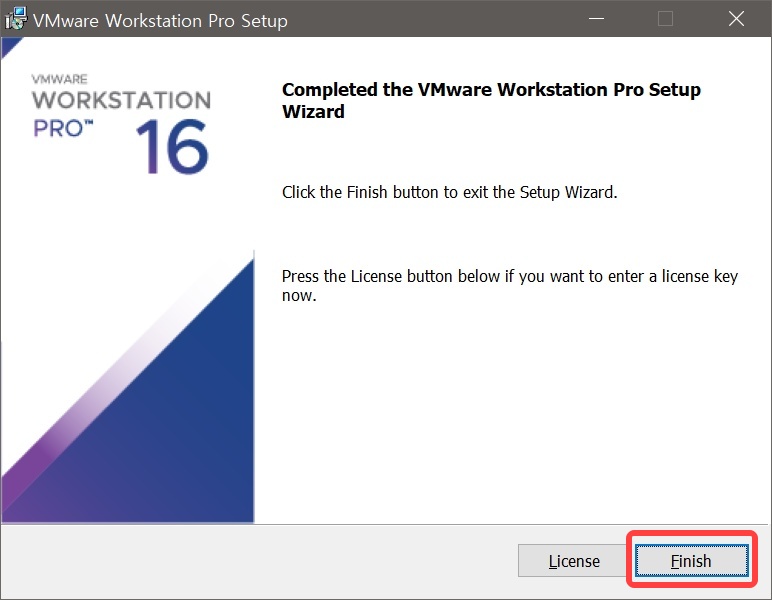
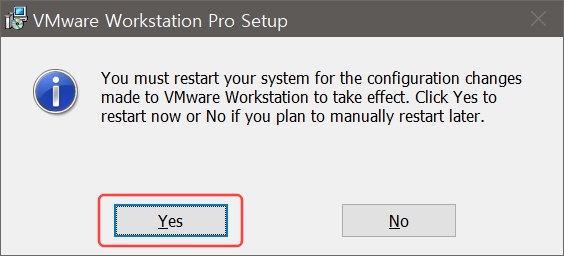
Finish をクリックすると、ワークステーション16のインストールは終了します。 以来、コンピュータを再起動するか聞いて見るの、どうせなら再起動することがいいので、 Yes をクリックして、コンピュータを再起動します。
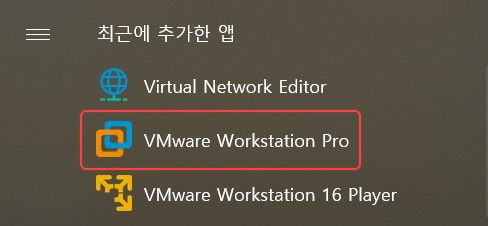
インストールが終わったので実行が正常にされている確認の番です。 開始の VMware Workstation Pro を実行します。
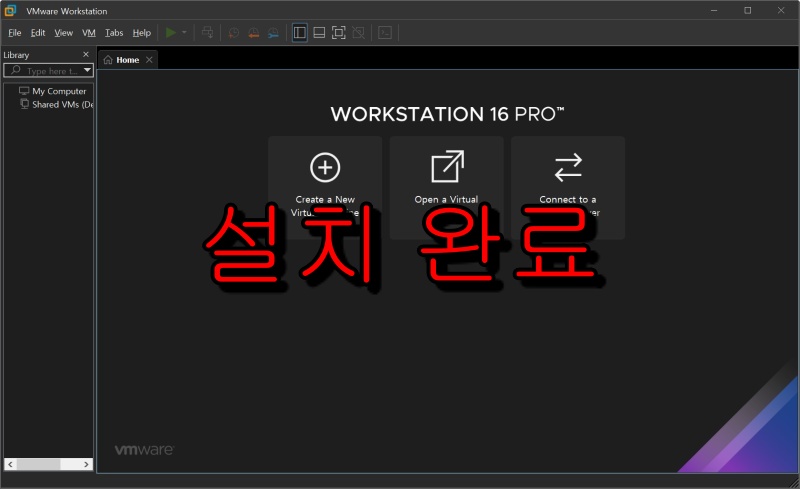
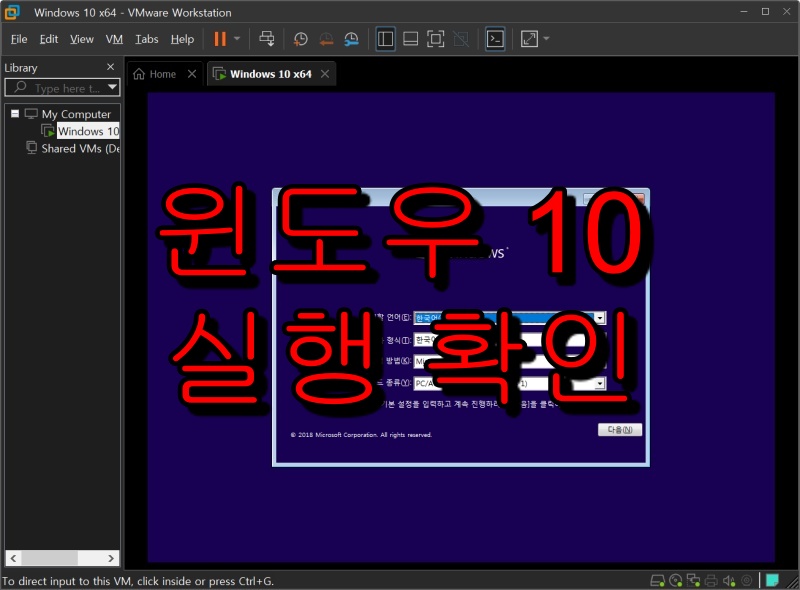
問題なく ワークステーション16のインストールが完了しました。 仮想Windows 10も設置してみたところ、問題なくインストールされます。
'Program download' 카테고리의 다른 글
| バーガーチェーンストーリーAPKチートバージョンダウンしてインストールを一発で (0) | 2021.08.30 |
|---|---|
| カイロソフト大海賊ストーリーバグ版APKお金無限のバージョンのインストール超簡単な方法(ダウンロードを含む) (0) | 2021.08.30 |
| スーパーセルクラッシュ・オブ・クランバグ版APKお金無限のバージョンのインストール超簡単な方法(ダウンロードを含む) (0) | 2021.08.30 |
| 3D設計オートデスクインベント2021のインストール超簡単な方法(ダウンロードを含む) (0) | 2021.08.30 |
| msオフィス2019 for MacBookのライセンス認証クラック超簡単な方法(ダウンロードを含む) (0) | 2021.08.30 |



