マイクロソフト社のオフィス2019は、ほとんどすべての人が書くプログラムだと見ることができます。最近では、オフィスプログラムが購読形式に変わり、月払いで利用する方が多いのですが、まだOffice 2019をお探しの方が多いです。
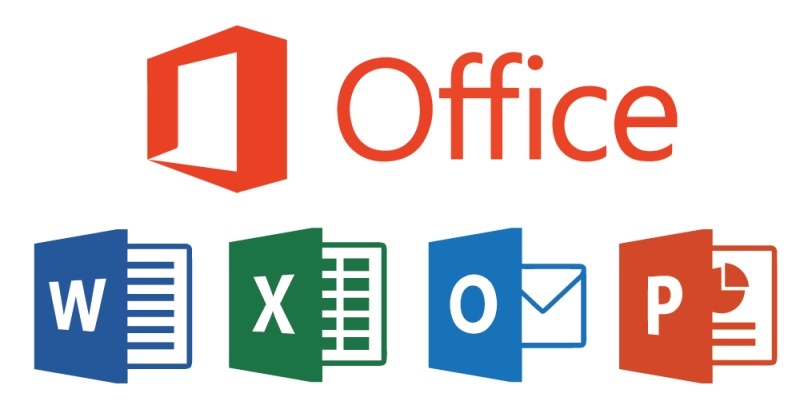
Office 2019を使ってみると、しばらく認証が解ける問題が発生します。私もこのような問題のため、サイトのあちこちを探りながらOffice認証ツールを探していたんですが、まともなOffice 2019ライセンス認証プログラムを一つ探して共有します。
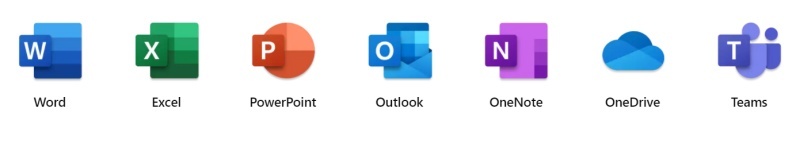
このプログラムは認証ツールなので、本物のバージョンではありません。ので、ご使用に注意してください。今回取り込んだOffice認証ツールは、2019だけでなくOffice 2013、Office 2016も正規認証できるプログラムです。
さらに、プログラム自体内でOffice 2019もダウンロードできるので、このプログラム一つだけあれば、あえてMSオフィス急流を探す必要なくこれで解決できます。
Office 2019ライセンス認証ダウン
下のリンクからOffice 2019のライセンス認証ツールをダウンロードしてください。
ここで重要なので必読してください。
リンクをタップするとブログ投稿がリンクされます。ここでブログ広告の1つをクリックすると、
ダウンロードが始まります。(必ず広告クリックが必要!!)
もし広告が見えない場合やダウンロードが始まらない場合は、お使いのインターネットブラウザを変更して進めてください。
それでもうまくいかない場合は、コメントを残してください。
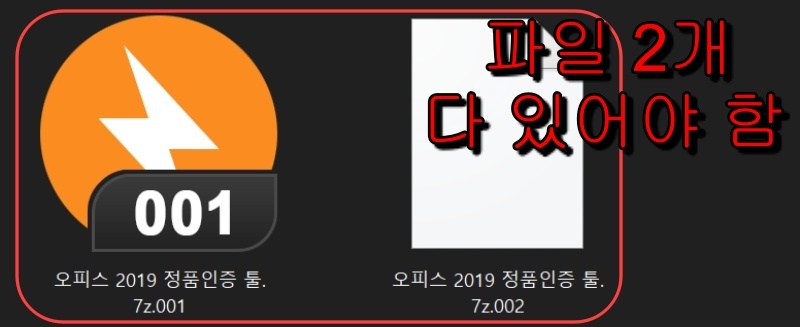
ダウンロード2つのファイルをダウンロードしたら、解凍する必要があります。しかし、その前にやるべきことがあります。まさにワクチンプログラムのリアルタイム監視をオフにすることです。

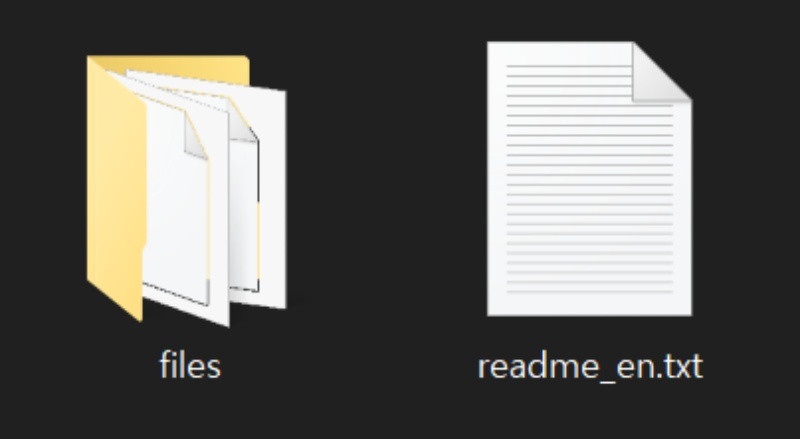
ワクチンプログラムのリアルタイム監視をオフにせずに解凍すると、Office 2019のライセンス認証プログラムはウイルスと認識して自動的にブロックします。これにより、解凍しても上記のスショットのようにライセンス認証実行ファイルが見えなくなります(削除済み)。
そのため、解凍する前に必ずリアルタイム監視機能をオフにする必要があります。ワクチンプログラムはほとんどリアルタイム監視機能をオフにすることができます。オフにする方法は、Googleで検索して見つけることができます。私はWindowsディパンダを使用しているので、Windowsディパンダベースでリアルタイム監視をオフにする方法を説明します。
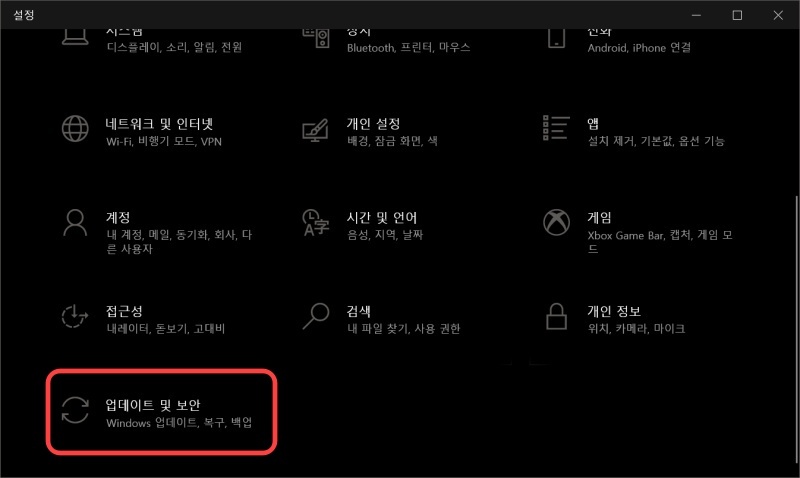
win + iを押して設定を実行します。
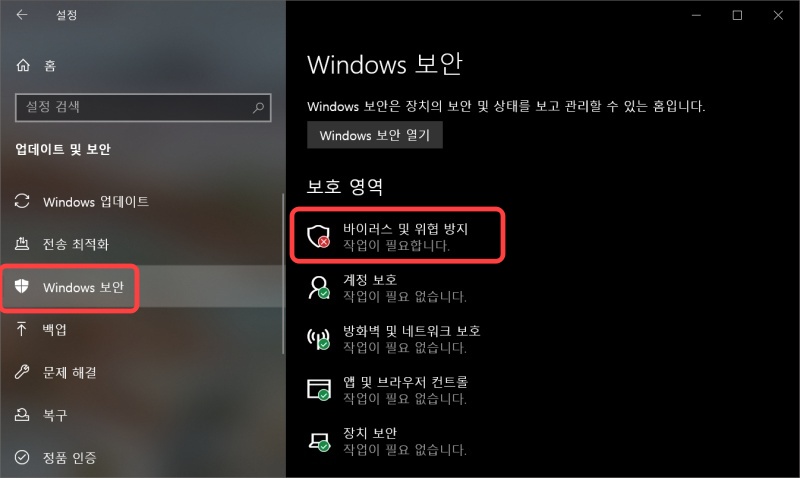
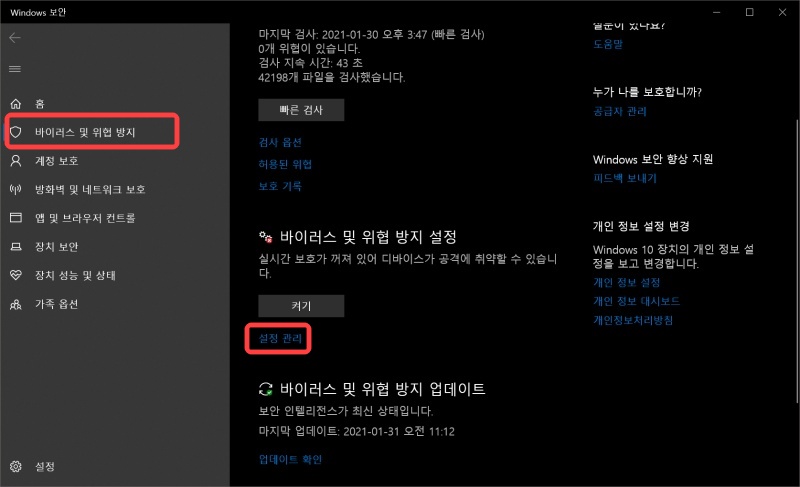
その後、アップデートとセキュリティ> Windowsセキュリティ>ウイルスと脅威の防止>設定の管理に進みます。

リアルタイム保護をオフに設定します。これまでは、解凍してもライセンス認証ファイルは削除されません。
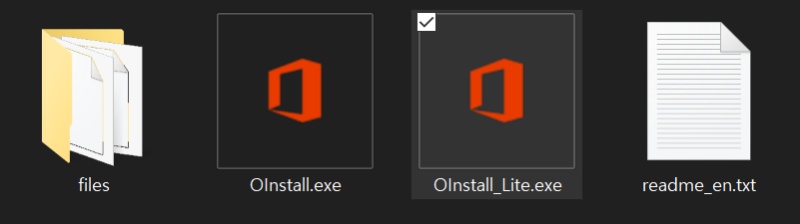
その後、解凍すると、実行ファイル2個が削除されないことを確認できます。
Office 2019正規認証の使用方法
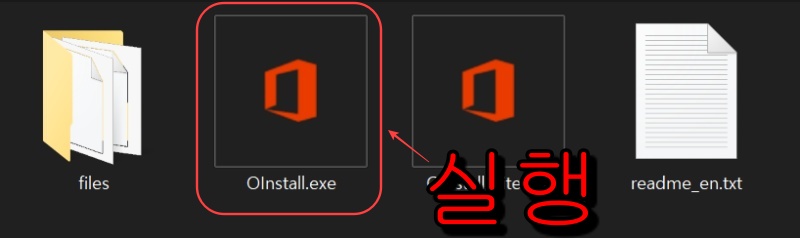
解凍すると、OInstall.exeとOInstall_Lite.exeがあります。OInstall.exeを実行します。OInstall_Lite.exeはライセンス認証機能が欠落しているため書きません。
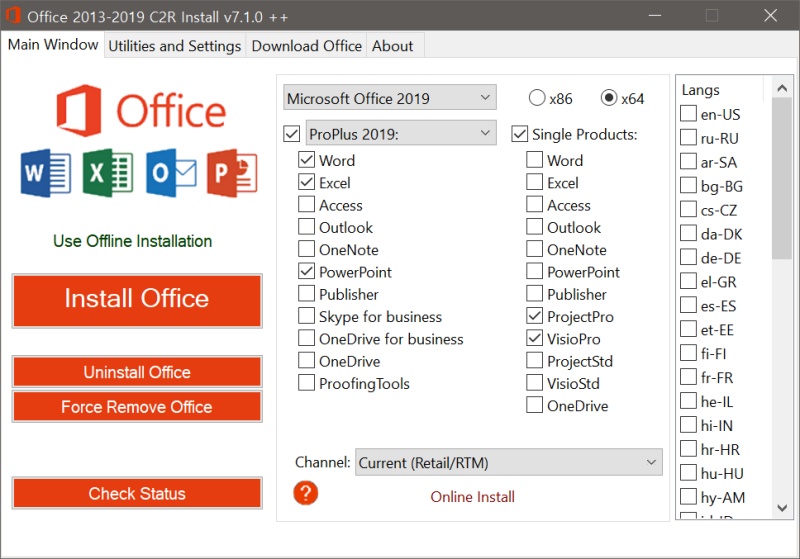
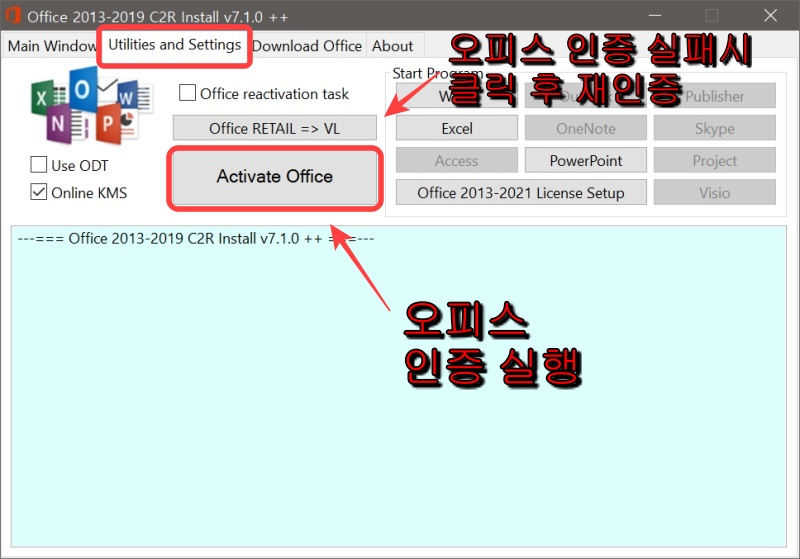
実行後、[Utilities and Settings ]タブを移動します。ここでActivate Officeをクリックすると、Office 2019のライセンス認証が始まります。認証に失敗した場合は、OFFICE RETAIL⇒VLをクリックして再試行します。
認証が完了したら、ワードまたはExcelプログラムを実行してみます。ライセンス認証メッセージが表示されない場合は成功です。
ライセンス認証にならない場合
Office 2019のライセンス認証に失敗した場合は、既存のプログラムを削除して再インストールしてください。こういう過程がこのプログラム一つで全て解決されるので、一つずつフォローしてみましょう。
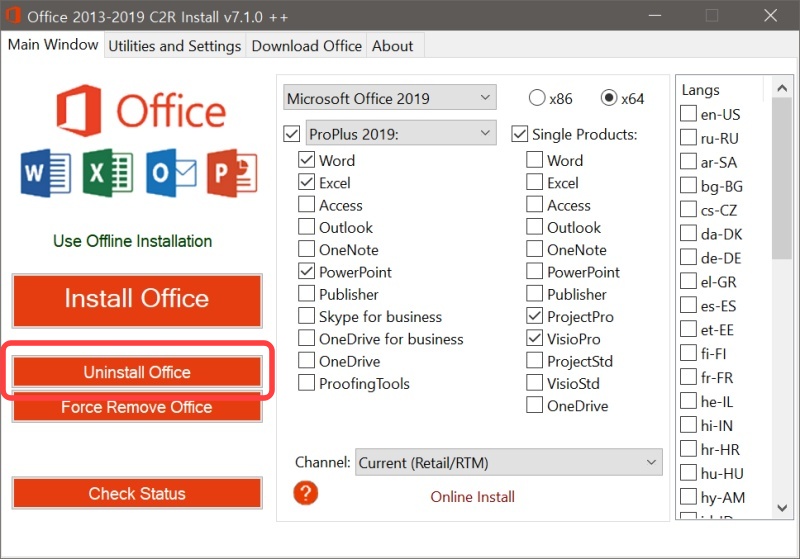
Main WindowタブでUninstall Officeをクリックします。
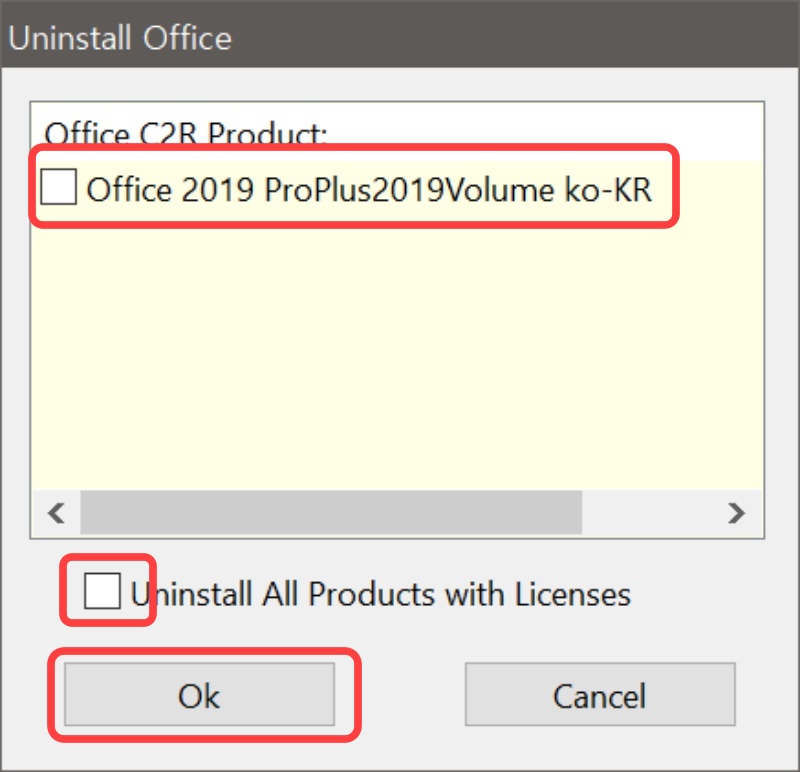
これにより、削除するプログラムのリストが表示されます。削除する製品とUninstall All Products with Licensesをチェックし、[ OK ]をクリックします。
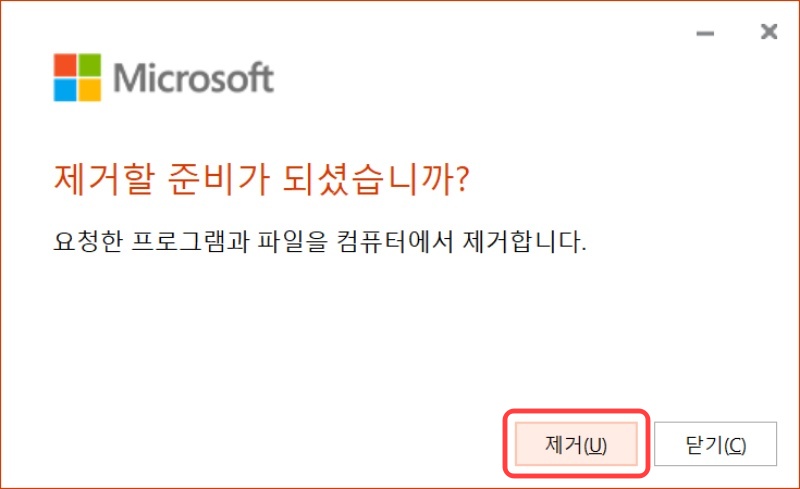
[削除]をクリックします。これにより、コンピュータからオフィスプログラムを削除します。
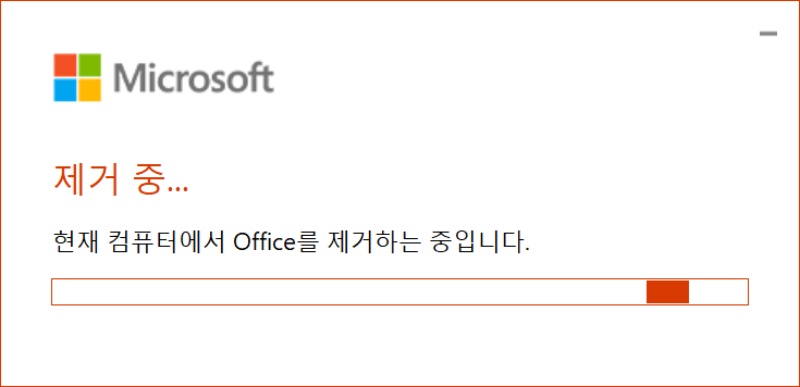

削除が完了したら、Officeプログラムを削除したというメッセージでコンピュータを再起動するように求められます。コンピューターを再起動します。
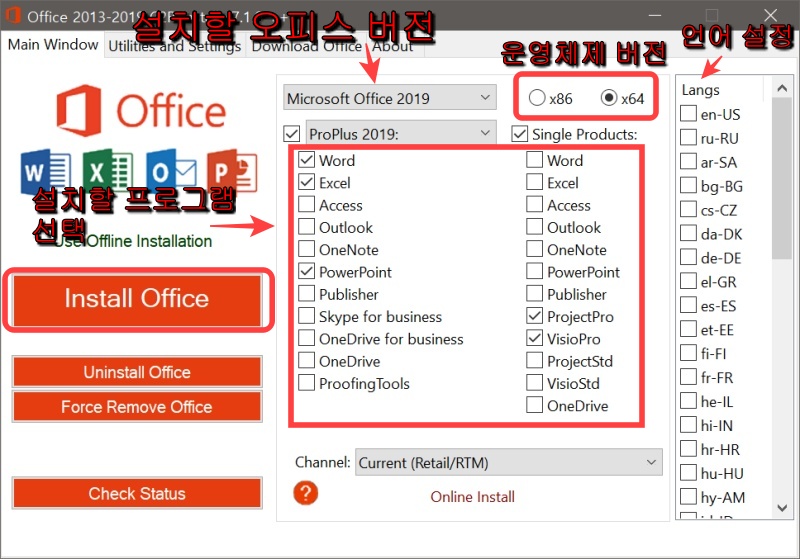
コンピュータを再起動したら、もう一度OInstall.exeを実行します。その後、インストールしたいプログラムとバージョン、言語(langs)オペレーティングシステムのバージョン(x86、x64)をチェックしたら、[Install Office ]をクリックします。
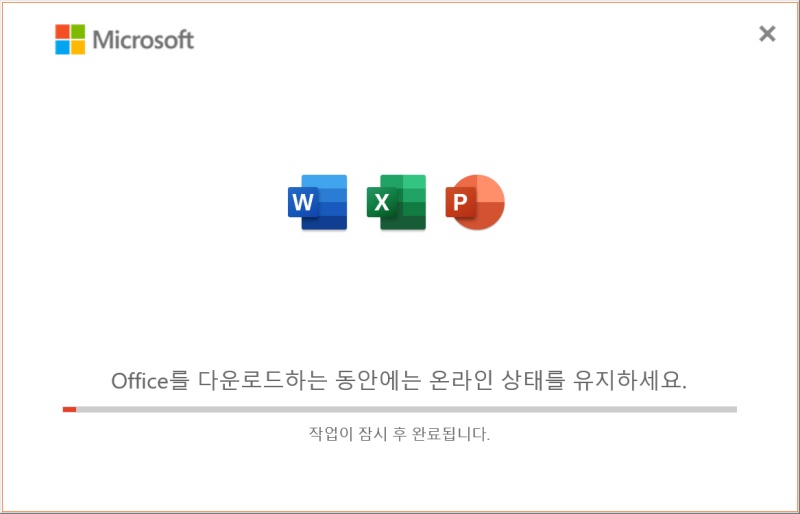
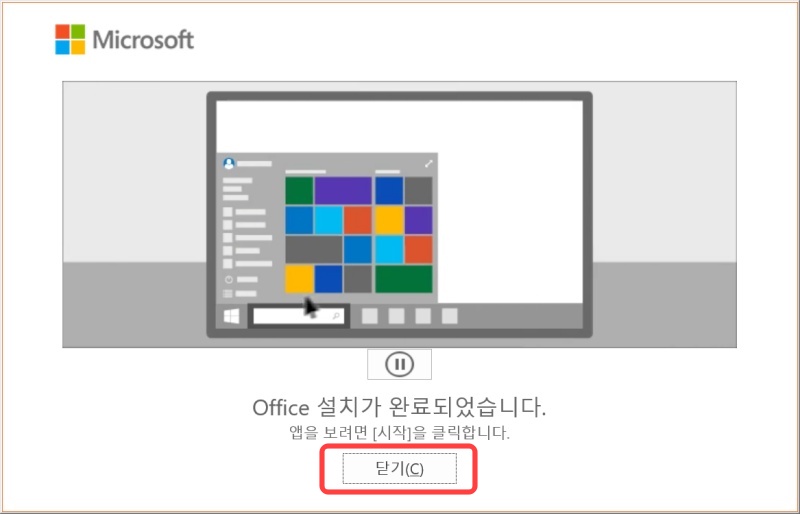
その後、選択したオフィスプログラムを自動的にダウンロードしながらインストールが進行します。設置完了までには3~5分かかります。
インストールが完了したら、[閉じる]をクリックしてインストールプログラムを終了します。
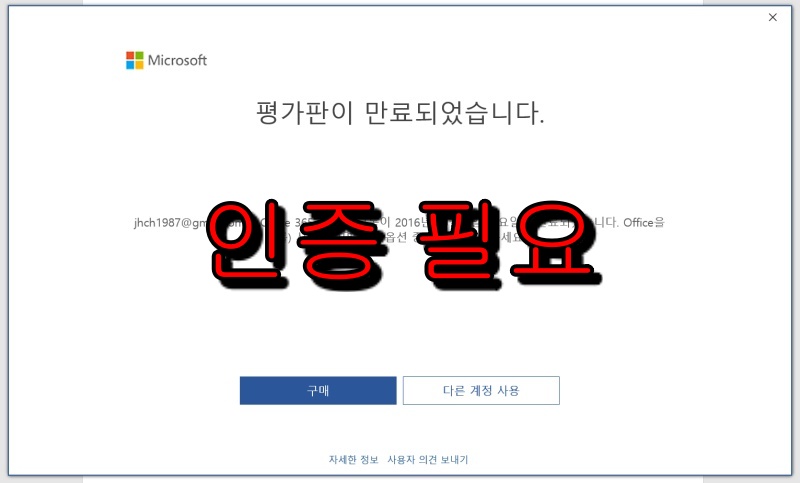
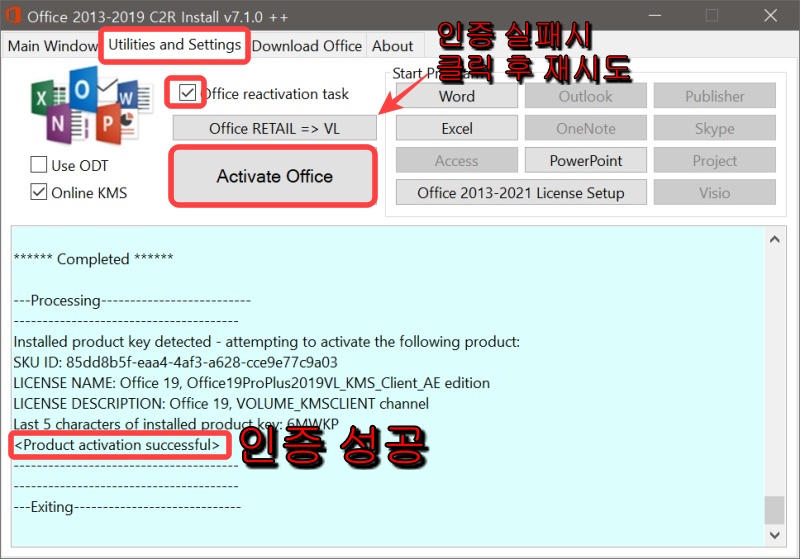
この状態でOffice 2019を実行すると、認証を求めるメッセージが表示されます。今度は再認証を行う番です。OInstall.exeを実行してUtilities and Settingsに移動します。Office reactivation task(再認証タスク)をチェックし、Activace Officeをクリックします。
認証が正しく行われない場合は、OFFICE RETAIL⇒VLをクリックしてから、Activace Officeをもう一度クリックします。
<Product activation successful>メッセージが表示されたら認証に成功しました。今すぐOffice 2019を実行します。
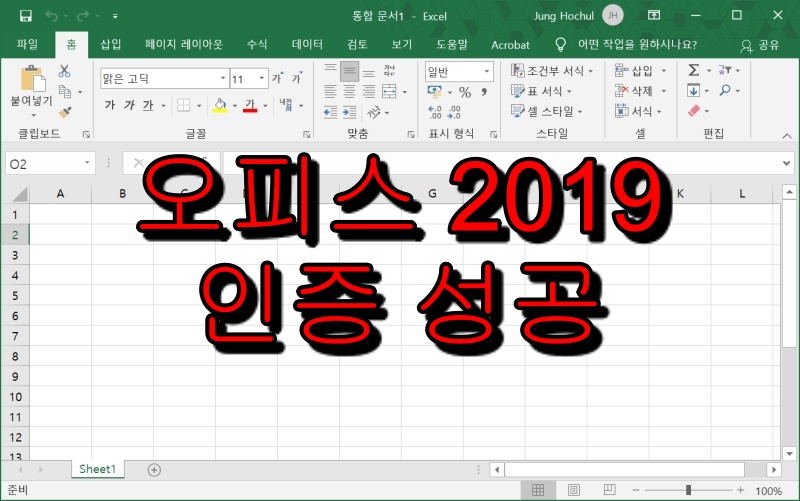
Excel 2019を実行してみました。問題なく実行されることを確認しました。
'Program download' 카테고리의 다른 글
| アクロバットプロ2021ポータブルプロヴァージョンインストール超簡易方法(ダウンロード含む) (0) | 2022.04.23 |
|---|---|
| Window 10 Utilities Collectionをダウンロードしてインストールする (0) | 2022.04.23 |
| シンプルなオートデスク3Ds Max 2021クラックバージョン超簡易方法(ダウンロード含む) (0) | 2022.04.23 |
| シンプルなWindows 10&Office 2019ライセンス認証のダウンロードとインストール方法 (0) | 2022.04.23 |
| オートデスクオートキャッド2021正規認証クラック超短短方法(ダウンロード含む) (0) | 2022.04.23 |



